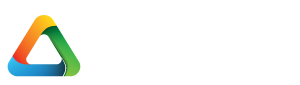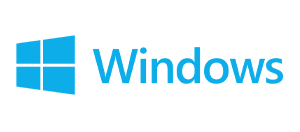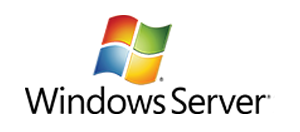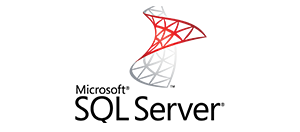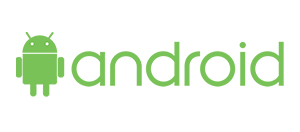However, there is one big omission, and that is scrolling screenshots. That’s why we have come up with this guide on how to take a scrolling screenshot on Windows 10. The screen will be greyed out and your cursor will turn into crosshairs. Drag the crosshairs over the area you want to capture and let go of the mouse button to save the screenshot to your clipboard. You can also choose one of the options in the toolbar to take a screenshot of a custom shape or of the entire screen. It’s a versatile screen capture and video recorder tool that also allows you to edit screenshots and add annotations.
They add further functionality to your screen capture such as capturing scrolling screens as well as easy sharing between various work and productivity apps across your teams. (On some keyboards the print screen button is labeled “PrtScrn” or “PrtScr). The image will be saved in your Screenshots folder as a PNG file. Windows 10 is a great operating system for beginners and professionals alike. For quite some time, Microsoft has been improving the overall experience on Windows 10 with new features and useful apps. One of the best improvements Microsoft brought with Windows 10 was the revamped screenshot tool.
How to take a Windows 10 screenshot: The 7 best techniques
Use the crosshair cursor to select the area you want to capture. Once the Snip & Sketch tool has been opened, click the dropdown icon next to the “New” button and select the “Snip in 10 seconds” option. The easiest way to save a copy of whatever is on your computer screen is to just press the “Print Screen” key on your keyboard. It is usually labeled “PrtScn” (or something very similar like “Print Screen”) and can be found in the top row, either one of or close to the Function keys.
- You will have the same functions as the Snipping Tool, but your captures will not be saved as a file.
- There’s Microsoft’s new Snip and Click Here Sketch tool, or there’s Greenshot.
- When you’re done editing the image, click theMain Fileoption in the upper left corner.
When you open Snipping tool, you will find an option named as “New”. Press that option and capture the limited part of your screen by dragging the edges of the small square which will be presented on your screen for the first time. You can just paste that Screenshot which get copied in the clipboard of your PC. We will discuss both types of method which involves the saving of file and also, which doesn’t involves saving of file. Besides, the screenshots taken by the key is default to be the whole screen.
How to Take High-Resolution Screenshots in Windows
Since 2011, Chris has written over 2,000 articles that have been read nearly one billion times—and that’s just here at How-To Geek. And get a daily digest of news, geek trivia, and our feature articles. William Antonelli (he/she/they) is a writer, editor, and organizer based in New York City. As a founding member of the Reference team, he helped grow Tech Reference from humble beginnings into a juggernaut that attracts over 20 million visits a month.
You can choose the tool at the top of the screen, similar to to the previous shortcut. After you take the screenshot, you can edit the screenshot in Snip & Sketch, then save it in a format other than PNG, such as a .JPEG or .GIF file. You can then paste the screenshot into an email or document. Taking screenshots on Windows is very easy and convenient, but many people don’t know how to take the screen-shot on the computer and usually need an image editor instead. Actually, there are now several ways available on the Windows which allow the users to take screenshots quickly.